There is no getting away from the fact that helloSystem is part cool project, and part homage to the classic era of Cupertino's celebrated computing export (aka Mac OS X) Like Apple, these FreeBSD devs want to offer an 'out-of-the-box user experience' as simple and fuss-free as mid-2000s Mac. This live wallpaper extension is suitable for Mac OS, Windows Os & Chrome OS. This beautiful motion background extension has only around 10 MB which is a lot less than many other video tabs or live wallpaper extensions. With a very clean look, we eliminated all distractions which might result in you procrastinating and lose your focus.
This document instructs you on how to set up a Java programming environment for your Mac OS X computer. It also provides a step-by-step guide for creatingand compiling a Java program in IntelliJ and executing itfrom the command line.
You will need a Mac runningMac OS X 10.13 (High Sierra) to Mac OS X 10.15 (Catalina).
| 0. Install the Java Programming Environment |
Hello From Pluto Mac Os Download
The installer installs and configures a Java programming environment, includingOpenJDK 11 andIntelliJ IDEA, Community Edition 2020.1.
- Log in to the user account in which you will be programming.Your account must have Administrator privileges.
- Download the Mac OS X installerlift-java.pkg.
- Double-click lift-java.pkg to install the software.Enter your Mac OS X password when prompted and use all of the default options.
Warning
If you have previously used IntelliJ,run this installer only if you want a clean re-install.The installer overwrites IntelliJ IDEA CE.app andany previous IntelliJ 2020.1 settings.
- Delete lift-java.pkg (if it is not automatically deleted).
| 1. Open a Project in IntelliJ |
You will develop your Java programs in an application called IntelliJ IDEA, Community Edition.
IntelliJ organizes Java programs into projects.In our context, each project corresponds to one programming assignment.A typical project contains Java programs, associated data files, andcourse-specific settings (such as compiler options, style rules, and textbook libraries).
Hello From Pluto Mac Os X
- Download the project for your programming assignment to a convenient location(such as the Desktop).
[ sample project for COS 126 (Princeton) ]
[ sample project for COS 226 (Princeton) ]
[ sample project for Computer Science: Programming with a Purpose (Coursera) ]
[ sample project for Algorithms, Part I (Coursera) ]
- hello.zip
Double click the zip file to unzip.This creates a project folder with thename of the corresponding programming assignment (such as
helloorpercolation).Delete the zip file.Warning
The project folders contain course-specific information. Be sure to downloadthe one corresponding to your institution and course.
- Launch IntelliJ via Finder → Applications → IntelliJ IDEA CE.app.
- When you launch IntelliJ for the first time,
- IntelliJ may displaytheJetBrains privacy policy.Scroll down and Accept.
- IntelliJ may ask if you want to send anonymous usage statistics to JetBrains. Choose your preferred option.
- To open a project from the Welcome screen,click Open and select the project folder.You should see an assignment logo (in the main editor window) and a list of project files (in the Project View sidebar at left).
When you launch IntelliJ for the first time,it may take a minute or two to index your files;some features (such as auto importing) will be unavailable until this process completes.Warning
Do not select Create New Project;this option is intended for advanced programmers.Also, always use Open with a project folder, not an individual file. - When you are finished working, select the menu optionIntelliJ IDEA → Quit IntelliJ IDEA (⌘Q) to exit IntelliJ.The next time you launch IntelliJ, your recent projectswill appear in the Welcome screen for easy access.
| 2. Create a Program in IntelliJ |
Now you are ready to write your first Java program.IntelliJ features many specialized programming toolsincluding line numbering, syntax highlighting, bracket matching, auto indenting,auto formatting, auto importing, variable renaming, and continuous code inspection.
- To create a new Java program:
- Re-open IntelliJ and the project (if you closed it in the previous step).
- Click the project name in the Project View sidebar (at left), so that itbecomes highlighted.
- Select the menu option LIFT → New Java Class.When prompted, type HelloWorld for the Name and click OK.
- In the main editor window, complete the Java program
HelloWorld.javaexactly as it appears below.(IntelliJ generates the gray boilerplate code automatically,along with the course header block comment.)If you omit even a semicolon, the program won't work. - As you type, IntelliJ highlights different syntactic elementsin different colors.When you type a left bracket, IntelliJ adds the matching right bracket.When you begin a new line, IntelliJ indents it.
- To save the file, select the menu option File → Save All (⌘S).When you save the file, IntelliJ re-formats it (if necessary).
| 3. Compile and Execute the Program (from IntelliJ) |
Now, it is time to execute (or run) your program.This is the exciting part, where your computer follows the instructionsspecified by your program.Before doing so, you must compile your program intoa form more amenable for execution on a computer.
- Select the program that you wish to compile and execute in the the Project View sidebar. The program should now appear in the main editor window.
- To compile your program,select the menu optionLIFT → Recompile 'HelloWorld.java' (⌘B).If the compilation succeeds, you will receive confirmationin the status bar (at bottom).
If the compilation fails, a Recompile panel will open up (at bottom),highlighting the compile-time errors or warnings.Check your program carefully for typos, using the error messages as a guide.
- To execute your program,select the menu option LIFT → Run 'HelloWorld' with Arguments (⌘E).Since this program takes no command-line arguments, click OK.
You should see the output of the program (in white), along with a messagethat the program finished normally (with exit code 0).
Tip
Use the LIFT menu to compile and execute your program from IntelliJ.The Build and Run menus support additional options for advanced programmers.
Also be sure that the main editor window is active before using the LIFTmenu (e.g., by clicking the code you want to compile or execute).
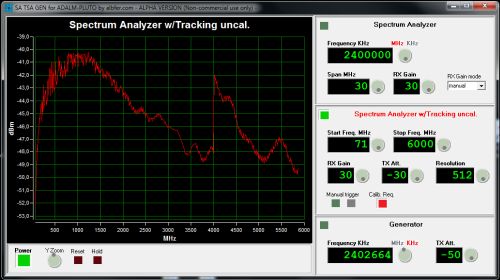
| 4. Compile and Execute the Program (from the command line) |
The command line is a simple and powerful mechanism forcontrolling your programs (e.g., command-line arguments,file redirection, and piping).IntelliJ supplies an embedded terminalfor easy access to the command line.
- Select the menu option View → Tool Windows → Terminal (⌘2).
- This will launch a Bash terminal where you type commands.You will see a command prompt that looks something like this:
The
~/Desktop/hellois the current working directory, where~is shorthand for your home directory. - To compile your program,type the following
javaccommand.More specifically, type the text in yellow that appears on the same line as thecommand prompt.Assuming that the fileHelloWorld.javais in the current working directory,you should not see any compile-time errors or warnings. - To execute your program,type the following
javacommand:You should see the output of your program beneath the line on which you typed the command.Tip
Typically, you should compile from IntelliJ(because IntelliJ highlights the lines on which anycompile-time errors or warnings occur) and execute from the command line(because the command line makes it is easy to specify command-line argumentsand use file redirection). Frost (itch) (ape in the tree) mac os.

| 4. Compile and Execute the Program (from the command line) |
The command line is a simple and powerful mechanism forcontrolling your programs (e.g., command-line arguments,file redirection, and piping).IntelliJ supplies an embedded terminalfor easy access to the command line.
- Select the menu option View → Tool Windows → Terminal (⌘2).
- This will launch a Bash terminal where you type commands.You will see a command prompt that looks something like this:
The
~/Desktop/hellois the current working directory, where~is shorthand for your home directory. - To compile your program,type the following
javaccommand.More specifically, type the text in yellow that appears on the same line as thecommand prompt.Assuming that the fileHelloWorld.javais in the current working directory,you should not see any compile-time errors or warnings. - To execute your program,type the following
javacommand:You should see the output of your program beneath the line on which you typed the command.Tip
Typically, you should compile from IntelliJ(because IntelliJ highlights the lines on which anycompile-time errors or warnings occur) and execute from the command line(because the command line makes it is easy to specify command-line argumentsand use file redirection). Frost (itch) (ape in the tree) mac os.
| 5. Textbook Libraries (from the command line) |
To make our textbook libraries accessible to Java from the command line,you will use our wrapper scripts.
- Computer Science: An Interdisciplinary Approach (including COS 126 students).The programBarnsley.javauses our standard drawing and standard random libraries in
stdlib.jarto draw aBarnsley fern.First download Barnsley.java.Then, use the Finder to move itto a project folder (such ashello).Finally, to compile and execute it,type the following commands in the terminal:When you execute the program, a standard drawing window will appearand an image like this one will be generated, one point at a time:To get your command prompt back, close the standard drawing window.
- Algorithms, 4th Edition (including COS 226 and Coursera students).The programCollidingDisks.javauses various libraries in
algs4.jarto simulate the motion of n disks subject to the lawsof elastic collision.First download CollidingDisks.javaThen, use the Finder to move it to a project folder (such aspercolation).Finally, to compile and execute it,type the following commands in the terminal:When you execute the program, a standard drawing window will appearwith an animation of 20 colliding disks.To get your command prompt back, close the standard drawing window.Frequently Asked Questions - I installed IntelliJ and Java using the lift-java.pkg installerlast semester or year. Should I rerun this semester?
- Yes. This installer includes IntelliJ 2020.1and Java 11.The old installer may have used an earlier version of IntelliJ or Java.
- I previously used either the introcs.app or algs4.app installer.Should I use the lift-java.pkg installer?
- Yes. This installer includes IntelliJand Java 11 (instead of DrJava and Java 8).
- What happens if I rerun the lift-java.pkg installer?
- It will re-install and re-configure OpenJDK 11, IntelliJ,SpotBugs, PMD, Checkstyle, our textbook libraries,and wrapper scripts.
- The installer failed. How can I investigate why?
- Check the installer log at
/var/log/lift.log. - I have Mac OS X 10.12 (Sierra). Is that too old?
- Yes.Yes. IntelliJ 2020.1 requires Mac OS X 10.13 (or newer).
- How long will the installer take to complete installation?
- Once downloaded, it should take about a minute.If you have anti-malware protection software running (such as McAfee Endpoint), it couldtake 5–10 minutes.
- What does the lift-java.pkg installer do?
- In short, it installs and configures Java, IntelliJ,SpotBugs,PMD,Checkstyle,and our textbook libraries,along with accompanying command-line tools.Here is a more detailed list:
- Installs OpenJDK 11.0.7.
- InstallsIntelliJ 2020.1.1with customized user preferences,available indepedently as lift-intellij.pkg.
- Installs the following command-line tools for Java, available independently aslift-cli.pkg.
- The textbook librariesstdlib.jar andalgs4.jar.
- Java wrapper scripts, includingjavac-algs4 and java-algs4.
- Custom.bashrc,.bash_profile, and.inputrc files.As a precaution, the installer will do this only if detects no preexistingbash configuration files.
- SpotBugs 4.0.3;our SpotBugs configuration file spotbugs.xml;and wrapper script spotbugs.
- PMD 6.15.0;our PMD configuration file pmd.xml;and wrapper script pmd.
- Checkstyle 8.31;various configuration files(checkstyle-cos126.xml,checkstyle-cos226.xml,checkstyle-coursera.xml, andcheckstyle-suppressions.xml);custom checks checkstyle-lift.jar;and wrapper script checkstyle.
- How is the software licensed?
- All of the included software is licensed under various open-source licenses.
- IntelliJ IDEA, Community Edition is licensed under theApache License, Version 2.0.
- OpenJDK 11 is licensed under theGNU General Public License,version 2, with the Classpath Exception.
- SpotBugs is licensed under theGNU Lesser Public License, Version 2.1.
- Checkstyle is licensed under theGNU Lesser Public License, Version 2.1.
- PMD is licensed under a BSD-style license.
- stdlib.jar and algs4.jar are licensed under theGNU General Public License, Version 3.
- What's the sha256sum of lift-java.pkg?
e5ef947039280e0b0520fd7bd3aff8a0373719b96b1745c08a42441f6554fafe- Can I run the installer from the command line?
- Yes. Use the command
sudo installer -verbose -pkg lift-java.pkg -target / - How can I uninstall the software?
- To uninstall OpenJDK 11,delete the following directory:
/Library/Java/JavaVirtualMachines/jdk-11.0.7.jdk/
- To uninstall IntelliJ, delete the following:
/Applications/IntelliJ IDEA CE.app~/Library/Application Support/JetBrains/IdeaIC2020.1/~/Library/Caches/JetBrains/IdeaIC2020.1/~/Library/Logs/JetBrains/IdeaIC2020.1/
- To uninstall SpotBugs, PMD, Checkstyle,and our textbook libraries, delete the following directory:
/usr/local/lift/
- To uninstall our wrapper scripts, delete the following files:
/usr/local/bin/javac-{algs4,introcs}/usr/local/bin/java-{algs4,introcs}/usr/local/bin/jshell-{algs4,introcs}/usr/local/bin/spotbugs/usr/local/bin/pmd/usr/local/bin/checkstyle
- To uninstall OpenJDK 11,delete the following directory:
- Can I use a vendor and version of Java other than OpenJDK 11?
- Yes.You may use any version of Java 8, Java 9, Java 10, or Java 12, from either Oracle or OpenJDK.However, if you do so, you will need to manually configure the Platform SDK and Project SDK viaIntelliJ via File → Project Structure.
- How can I check which version of Java is installed (and where it is installed)?
- Type the following commands in the terminal:It's important that the Java version numbers match and that you see the number
11,but the rest is not critical. - How does this custom version of IntelliJ different from the standard one?
- IntelliJis an industrial-strength integrated development environment (IDE),suitable for use by professional programmers.The installer configures your user preferences to make itmore suitable for use by novice programmers:
- Disables all built-in plugins except Terminal and JUnit. Installs the SpotBugs, Checkstyle-IDEA, Run-with-Arguments, Save-Actions, and Archive browser plugins.
- Eliminates or reduces various popup elements (lightbulbs, code folding, breadcrumbs, gutter markers, notifications, parameter hints).
- Simplifies menus and toolbars, hiding advanced options.
- Disables live templates and postfix completion.
- Adopts the Obsidian Black color scheme.
- Auto-configures Java upon installation.
- Adds a few keyboard shortcuts.
The course-specific project folders perform additional customizations:
- Streamlines autocomplete to display only relevant libraries(such as
java.lang,java.util, andalgs4.jar). - Configures SpotBugs and Checkstyle with course-specific rules.
- Provides course-specific libraries (such as
algs4.jar). - Enables auto-formatting of code on save.
- Enables auto-importing of Java libraries.
- How can I manually configure the Platform SDK and Project SDK in IntelliJ?
- The installer should configure the Platform SDK automatically.To configure it manually,
- Navigate to File → Project Structure → Platform Settings → SDKs.
- Click the + symbol (top left) to add an SDK.
- Locate an SDK. A typical location for a Java SDK onMac OS X is
/Library/Java/JavaVirtualMachines/adoptopenjdk-11.jdk/Contents/Home/. - Use the shorthand name suggested by IntelliJ(e.g., 11 for version 11.0.7).
To manually configure the Project SDK,
- Navigate to File → Project Structure → Project Settings → Project.
- Choose the desired Project SDK from the drop-down list.
- Be sure to use 8 as the Project language level, as our autogradercurrently supports only Java 8 features.
- Which are the most important IntelliJ menu options to remember?
- Here are the most important ones (and their shortcuts).
- LIFT → New Java Class (⌘N). Create a new Java class.
- LIFT → Recompile (⌘B). Compile the current program.
- LIFT → Run with Arguments (⌘E). Run the current program with command-line arguments.
- LIFT → Open in Terminal (⌘T). Open a new Terminal tab.
- File → Save All (⌘S). Save (and reformat) all open files.
- View → Tool Windows → Project (⌘1). Show/hide the Project View sidebar.
- View → Tool Windows → Terminal (⌘2). Show/hide the Terminal window.
- Any special characters to avoid when naming IntelliJ projects or files?
- Do not use an exclamation point (!) as the last characterin the project folder (or any directory name along the path to your project folder);that will confuse both IntelliJ and Checkstyle.
- How can I create a new project in IntelliJ?
- If you want to inherit all of the properties of an existing project,
- Use the Finder to copy the project folder,giving it your preferred name.
- Delete any unwanted files.
- Be sure to keepthe
.imlfile (which defines the project),the.ideasubdirectory (which containsthe IntelliJ course preferences), andthe.liftsubdirectory (which contains the courselibraries).
To create a new project from scratch, you can use the Create New Project option from theWelcome screen. But, we do not recommend this approach for novice programmers.
- Can I use a version of IntelliJ that is more recent than 2020.1.1?
- Yes, though if it is 2020.2 (or above),you will need to migrate your user preferences.
- How I can I restore the original IntelliJ settings(instead of the abbreviated novice-friendly ones)?
- To restore the menus and toolbars: Preferences → Appearances & Behavior → Menus and Toolbars → Restore All Defaults.
- To restore all settings: Help → Find Action → Restore Default Settings.
- When I compile or execute a program from the command line that uses one of thetextbook libraries, I get an error that it cannot find the library. How can I fix this?
- Make sure that you are using the appropriate wrapper script,such as
javac-algs4orjava-algs4. - How should I configure Bash?
- If you followed our instructions, our wrapper scripts (such as
javac-algs4andjava-algs4)should already be available.Our autoinstaller customizes the command line in a few ways by copying these three configuration files:
.bashrc,.bash_profile, and.inputrc.Note that the autoinstaller will copy these files only if none of them already exists.If you had previous versions and wish to replace your versions with ours, type the following commands: - How do I break out of a program in an infinite loop?
- Type
Ctrl-C. - How do I specify EOF to signal that standard input is empty?
- On Mac OS X and Linux, type
EnterCtrl-D.On Windows, typeEnterCtrl-ZEnter,even in Git Bash. - How can I run SpotBugs, PMD, and Checkstyle from the command line?
- The installer includes wrapper scripts to simplify this process.
- To run SpotBugs 4.0.3, type the following command in the terminal:The argument must be a list of
.classfiles.Here is a list ofbug descriptions. - To run PMD 6.15.0, type the following command in the terminal:The argument must be either a single
.javafile ora directory containing one or more.javafiles.Here is a list of bug patterns. - To run Checkstyle 8.31, type one ofthe following commands in the terminal, depending on whether you are COS 126, COS 226, or Coursera student:The argument must be a list of
.javafiles.Here is a list ofavailable checks.Due to a bug in the autoinstaller, for this to work, you must update the Checkstyle configfiles to be compatible with Checkstyle 8.31. On OS X, the command is
- To run SpotBugs 4.0.3, type the following command in the terminal:The argument must be a list of
Java FAQCommand-Line / Embedded Terminal FAQ
There are many reasons why you might want to factory reset your Mac computer. Perhaps you want to sell, trade, recycle, or give it away, and you don't want your personal information getting into the wrong hands. Or maybe your Mac has been acting sluggish lately and you want to get it working like new. Here's how to reset your Mac computer to factory conditions in two ways, and what you should do before resting your Mac.
What to Do Before You Reset Your Mac
Before resetting your Mac, you should back up all your important files. Then you should deauthorize iTunes or Music, and log out of iCloud, Messages, and FaceTime. It is also recommended that you reset your P-RAM (or NVRAM) and unpair your Bluetooth devices as well.
- When you reset a Mac to factory settings, it will erase all your files, apps, settings, profiles, and other information. So, it is important that you back up any important data on an external hard drive first. Check out our step-by-step guide on how to back up your Mac with Time Machine to find out more.
- To deauthorize iTunes or Music, open your iTunes or Music app. From the menu bar at the top of your screen, click Account > Authorizations > Deauthorize This Computer. Then enter your Apple ID and select Deauthorize.
- To sign out of iCloud, click the Apple logo in the top-left corner of your screen and select System Preferences. Then click Apple ID (if you don't see this, click the red circle in the top-left corner of the window and re-open the app). Finally, select Overview in the left sidebarand select Sign Out.
- To sign out of Messages, open the app and click Messages in the menu bar at the top of your screen. Then select Preferences and click the iMessage tab at the top of the window. Next, select the account you want to sign out of and click Sign Out. Finally, select Sign Out again in the dialog box that appears. The process is similar for logging out of Facetime.
- To unpair Bluetooth devices, go to System Preferences > Bluetooth. Then right-click or Control-click the device you want to unpair and select Remove from the pop-up menu that appears.
- Resetting the Parameter Random Access Memory (P-RAM), or the Non-Volatile Random Access Memory (NVRAM) for newer Macs, erases user settings and restores security defaults. To reset your PRAM/NVRAM, shut down your computer. As you turn it on, hold down the Command + Option + P + R keys on your keyboard at the same time. Release after about 20 seconds. If your Mac has a startup sounds, release the keys once you hear this sound. If you have a Mac with the Apple T2 security chip, release the keys after the Apple logo appears and disappears twice.
How to Factory Reset a Mac Using Recovery Mode
To reset your Mac, first restart your computer. Then press and hold Command + R until you see the Apple logo. Next, go to Disk Utility >View > View all devices, and choose the top drive. Next, click Erase, fill out the required details, and hit Erase again. Finally, exit Disk Utility, then reinstall your macOS.
- Restart your Mac. You can do this by clicking the Apple icon in the top-left corner of your screen and selecting Restart.If you are resetting a MacBook, make sure it is connected to a reliable power source. You should also unplug all your devices except your mouse and keyboard to avoid accidentally erasing an external hard drive.
Note: If your computer is frozen, press Control + Command + Eject (or the power button) to force restart your computer.
- Then press and hold the Command + R keys until you see the Apple logo appear. You can release the keys when you see the Apple logo on your screen. When the progress bar under the Apple logo is completed, you will enter Recovery Mode. From here, you will erase your hard drive and reinstall the macOS that was installed on your computer when you got it.
- Next, select Disk Utility.
- Then select Continue.
- In the Disk Utility window, click View.
- Then select Show All Devices. You will see the View button in the top-left corner of the window. Once you click it, a drop-down menu will appear.
- Select the drive you want to erase. In most cases, you want to delete the whole disk, which is the highest option on the Internal list. This will ensure that you delete all your old data so you can install the Mac operating system (macOS) on a clean drive.
- Then click Erase. This is the button located at the top of the Disk Utility window.
Note: Your Mac has a copy of the macOS that came with it stored on a partition of your main hard drive. So, even if you erase your hard drive, you will be able to reinstall macOS later.
- Next, enter a name for your Mac and select your format and scheme.
Name: You can choose any name you want, but it is recommended that you don't use any personal information because there's a chance that other people will be able to see your drive's name when you are connected to the same network.
Format: You can choose either APFS (Apple File System) or macOS Extended (Journaled). The Disk Utility will show the compatible format by default. However, if you want to double-check the current format of the volume, click on the lowest option on the Internal tree (usually called Mac HD). On the right, you should see 'Type.' If the built-in disk came APFS-formatted, you should not reformat it as Journaled. Most older computers will be Journaled, while most modern laptops that come with solid-state drives (SSDs) are APFS-formatted.
Scheme: If prompted, choose GUID Partition Map.
Note: This is the last step before all your data will be deleted. If you need to back up any data, click the Apple logo in the top-right corner of your screen and select Restart to return to your desktop.
- Then click Erase. You will see this in the bottom-right corner of the pop-up window. If you see Erase Volume Group, click that instead. Take note that this is different from the Delete Volume Group option, which you should not click.
- Wait for the disk to be erased and click Done. This should only take a few minutes at most.
- Then click Disk Utility.
- Next, click Quit Disk Utility. You can also close Disk Utility by clicking the red button in the top-left corner of the window.
- Then select Reinstall macOS and click Continue.
Note: If you stop the process now, your data will be erased, but the next person to handle the computer will have a hard time starting up. So, if you want to make it easy for whoever you give or sell your Mac computer to, you should reinstall macOS on your computer.
- Next, click Continue.
- Then click Agree.
- Next, click Agree again.
- Then select your boot disk. Your boot disk is your main drive, so make sure you don't select an external hard drive.
- Next, click Continue.
- Wait for the install process to complete. This might take several minutes to complete, depending on the speed of your computer and your internet connection.
After the countdown ends, your Mac will restart, and another installation process will begin with a countdown timer. This installation will also take several minutes.
- Once the installation is complete, press the Command + Q keys on your keyboard at the same time. You will know the installation is complete when you see the screen that says, 'Select Your Country or Region.' You can turn off your Mac computer at this point, so the next user can complete the setup process on their own.
- Finally, click Shut Down.
Once you are done, you can unplug the computer or close the laptop. Now, when you give your Mac to someone else, they will be able to start the setup process and enter their own settings and information.
If you plan on selling your Mac computer, check out how much you could get from Apple's Trade In program here.

